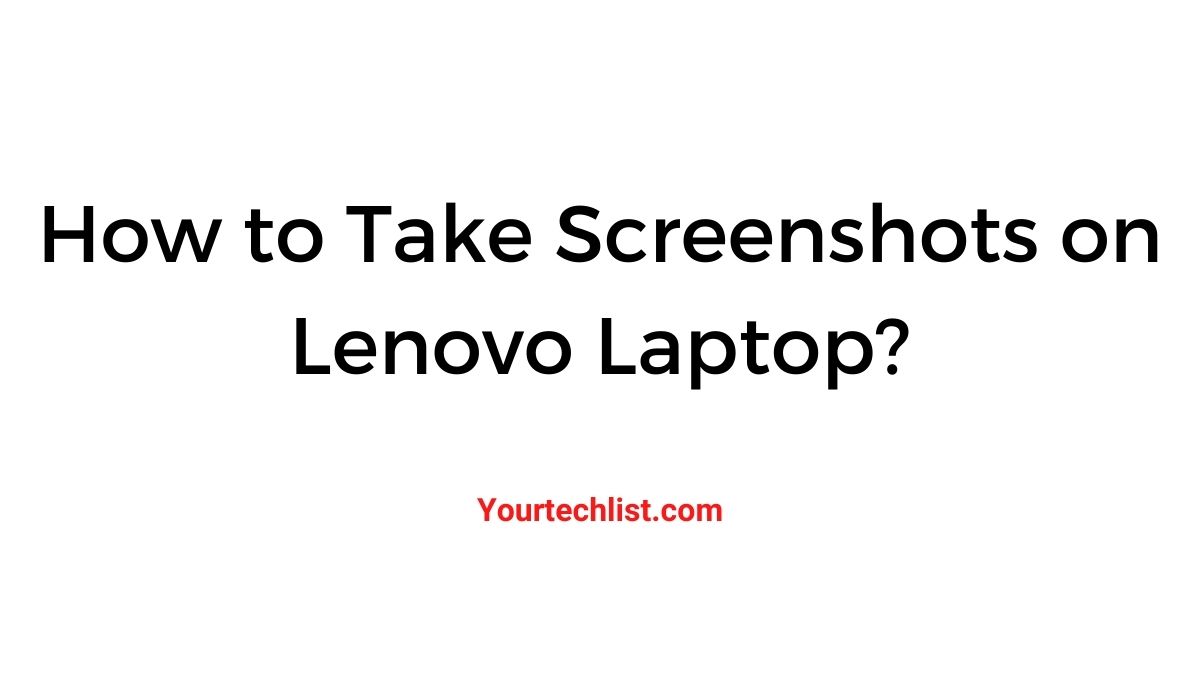SCREENSHOT ON THINKPAD!!! First of all, why one has to take a screenshot on a Thinkpad? Who requires it on what condition? The screenshot is also called print screen on laptops and PCs. It’s an excellent development that we have used only on our smartphones so far. In smartphones, we can easily take a screenshot by long-pressing the power button and volume button. And at present, we have many other options too. But in the case of laptops, most of us were not aware of taking screenshots. How to screenshot on Thinkpad? Are you one among those who still searching for the answer to this question? Then continue reading, you will definitely get an answer to your question.
HOW TO TAKE SCREENSHOTS ON THINKPAD LAPTOP?
Well, you have so many methods. The present generation laptops come with a print screen facility which helps in taking screenshots. You can take instant screenshots, save the screenshot instantly to your device, and so on.
- By pressing “PrtSc” (whole screen)
- Windows key +PrtSc key ( instant save)
- Alt + PrtSc key (active window)
- Windows key+ shift key+ S key ( Windows 10 only)
- Using the Snipping tool
- Using Snagit
Let’s see the methods one by one in detail in the following content.

TAKING SCREENSHOT OF BY PRESSING “PrtSc” KEY
STEP 1:
Press the “PrtSc” key, the whole screen will get copied to the clipboard.
STEP 2:
Now, press the Windows key and select Paint. Paste the copied content on the paint program(Ctrl+V).
STEP 3:
Save the screenshot by pressing (Ctrl+S).
TAKING SCREENSHOT OF THE WHOLE SCREEN BY PRESSING WINDOWS KEY WITH THE PrtSc KEY
STEP 1:
By pressing the Windows key + PrtSc key, you can take a screenshot of a whole screen.
STEP 2:
Go to C:\Users\[your name]\pictures\screenshot where your screenshot has been stored.
STEP 3:
If you want, you can open the paint program and edit your screenshot.
TAKING SCREENSHOT OF AN ACTIVE WINDOW
STEP 1:
To take an active screenshot click anywhere on the tab.
STEP 2:
Now press Alt+PrtSc at the same time.
STEP 3:
The screenshot will be copied to your clipboard.
STEP 4:
You can edit and save it later.
TAKE SCREENSHOTS ON THINKPAD USING THE KEYBOARD( WINDOWS 10 ONLY)
You should have windows 10 as your current operating system in order to use this method.
STEP 1:
Press the windows key+Shift key+S key together to take a screenshot.
STEP 2:
Click and drag your mouse to select a certain area on your screen.
STEP 3:
It is also known as a partial screenshot.
STEP4:
You can view your screenshot at C:\Users\[your name]\pictures\screenshot.
Also, Read
Best Methods to Take Screenshot on HP Laptop in 2020.
How to Install Amazon Prime on Toshiba Smart TV?
Download and Install Live NET TV On PC Windows 10/7/8/XP
TAKE A SCREENSHOT ON LENOVO THINKPAD USING SNIPPING TOOL
The snipping tool is a Windows built-in program. You can also take screenshots using snipping tools and various features. Follow the steps to take a screenshot using the snipping tool.
STEP 1:
Click on the Windows key and type “Snipping tool”.
STEP 2:
Open the program and click on ‘New’.
STEP 3:
Click on the mouse and start dragging on the area you want to capture and release the mouse.
STEP 4:
Save the screenshot by clicking on the save snip icon.
CONCLUSION
That’s all, guys. I hope that you would be satisfied with the methods. By following any one of the methods, you can easily take a screenshot. This feature will be quite useful nowadays while attending online classes.